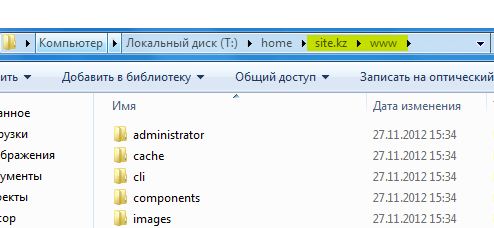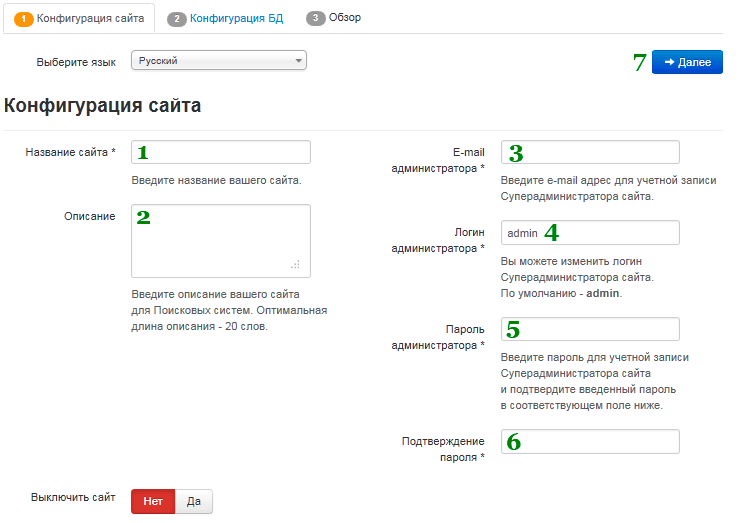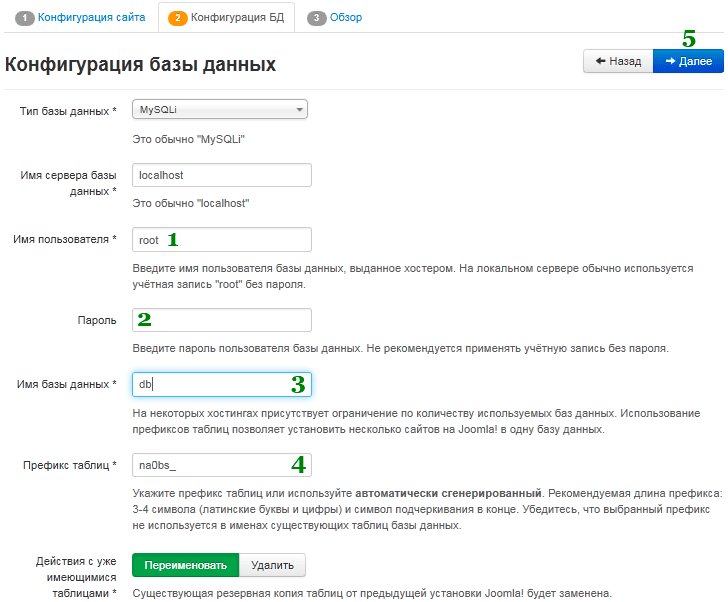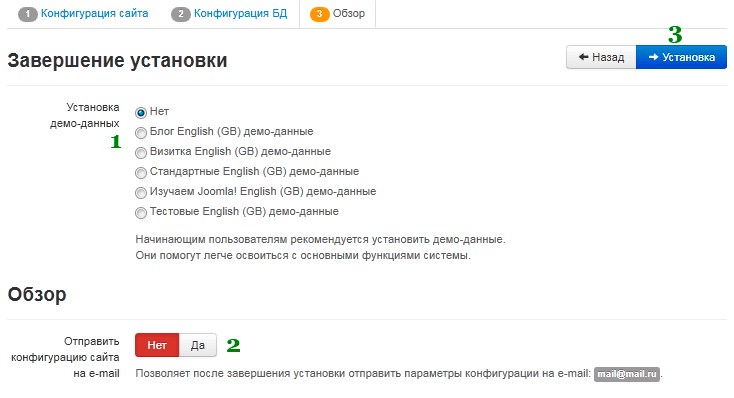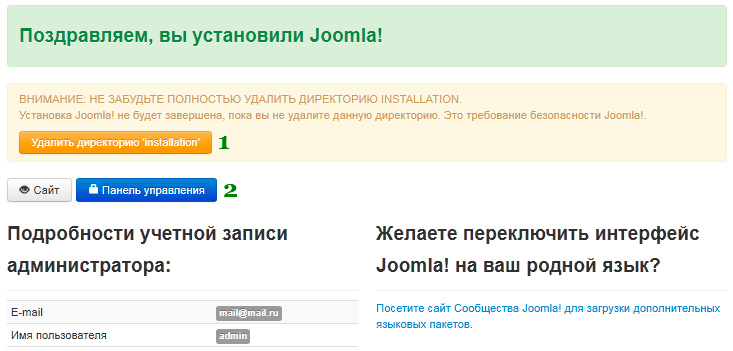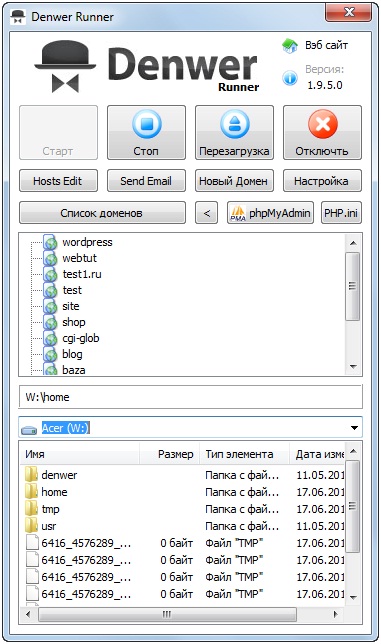В данной статье вы узнаете как устанавливать Joomla 3.0 на локальный сервер – Денвер. По сути, установка джумла разных версий от 1 до 3 схожа, основное отличие в внешнем оформлении.
Подготовка к установке Джумла
Что вы уже должны были сделать:
- Установить локальный сервер, например, Денвер;
- Скачать joomla версия 3.0 (качайте сразу русский язык)
Сейчас пройдите денвер и создайте в папке home новую папку, например, site.kz (можете свое хоть site.loc) с вложенной папкой www.
Теперь разархивируйте joomla 3.0 в данную папку (www). У вас получится следующее:
Запустите Денвер и введите свой адрес сайта. У меня это site.kz
Если Денвер был уже запущен, то перезапустите его (Restart).
Установка Joomla 3.0
Теперь непосредственно сама установка Joomla.
Откройте браузер и введите адрес нашего сайта. У меня это site.kz. Видим такую картину:
Конфигурация сайта.
Вводим данные:
- Название вашего сайта – обязательно
- Описание сайта (description) – необязательно
- Ваша электронная почта – обязательно
- Логин администратора – обязательно, по умолчанию admin, можно изменить
- Пароль администратора – обязательно
- Повторите пароль еще раз – обязательно
- Нажмите «Далее»
Конфигурация Базы данных.
Первые две строчки Тип базы данных и «Имя сервера базы данны», как говорится, в 99 из 100 случаев не изменяем.
- Имя пользователя – root, не требует пароля;
- Пароль – не нужен если пользователь root;
Если вы хотите добавить пользователя и задать ему пароль, то для начала создайте «Нового пользователя БД» в phpmyadmin.
- Имя БД – придумайте имя для вашей базы данных, латинскими буквами;
- Префикс для таблиц – изменять необязательно.
- Жмем «Далее»
Действие с уже имеющимися таблицами (если вы устанавливаетев базу данных, где есть какие-то данные, то с ними (данными) можно) – переименовать или удалить!
Обзор
Завершаем установку Joomla 3.0
- Установка Демо-данных – необязательно:
- Нет – сайт будет пустым, т.е. без статей;
- Остальные Демо-данные будут в выбранном стиле, например, Блог – в стиле блога
- Обзор – выберите «Да». И на ваш mail отправятся конфигурация сайта. (Рекомендую! Всегда думайте о безопасности и бекапе данных!)
- Нажмите «Установка»
Внизу «Обзора» вы можете посмотреть конфигурационные данные и рекомендуемые настройки сервера.
После завершения установки:
- удалите папку installation, нажав на оранжевую кнопку;
- Взгляните на полученный сайт и админку сайта.
Поздравляю, теперь вы можете устанавливать joomla на локальный сервер, в нашем случае Денвер.
Не стесняйтесь, задавайте вопросы в комментариях или на форуме о joomla.
с/у УтБ
конкурс от seocafe под интересным названием SEOCAFEstateinost
Не знаю как вам, а меня веселит этот кореец PSY